TagRanger®
How to create configuration profiles
Manage the configuration settings of your TagRanger® system using Profiles
We recommend you set up your Finder/Relay/Tags using the Profiles feature where you can create named custom parameter sets that can be easily rolled out to your devices. Parameter sets are backed up to your User Account so you could reinstate a broken Finder/Relay or replicate a Tag configuration with ease. Using profiles does not prevent you from changing individual parameters on specific devices as necessary through the respective device Configuration settings.
Profiles Tab
The profiles tab allows you to create new profiles and shows the list of any profiles you've already made.
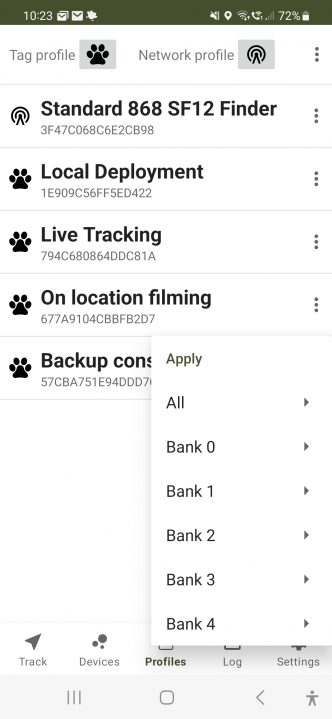
Network Profile
The Network Profile can be applied to both your Tag/Finder/Relay - it's essential that your devices have the same network settings for them to communicate. This profile contains the basic details of the LoRaWAN and UWB Ranging radios.
Tag Profile
The Tag Profile can only be applied to your Tag and defines all of its operational functions.
Banks
All devices support multiple versions of configurations through the use of 'Banks'. Numbered 0 through to 4 (0 is the 'Home' network) each bank is an independent set of configuration settings, the one in use at any one time is referred to as the 'ACTIVE BANK'. This allows you to quickly change the configuration of a device by simply changing the Active Bank on a device. This is extremely powerful and changing Active Bank can also be done remotely using the 'Switch Config' menu option on the Track tab.
Apply The Profile
The profiles can be applied to any individual device or to all of your devices with one action, saving time if you are deploying many Tags. Press the 3 dot menu followed by 'Apply' to select which Bank to apply the profile to, followed by which Device the profile gets applied to. A Tag will require both a Network and Tag configuration, a Finder/Relay will just need the Network configuration.
Important: Your Network profile in ALL of the Tag banks must match the Network profile of the Finder you want to use with that Tag. You can however, set up one bank to have a Network profile for your own Private LoRaWAN network as well as another bank for your Finder. This allows you to switch from Finder to Private Network and vice versa.
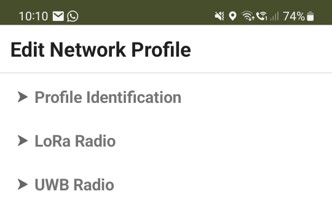
New Network Profile
On your TagRanger® App go to the Profiles tab and tap the icon next to 'New network profile'.
You will be presented with a menu of categories for modification.
Tap on a category name to expand the settings.
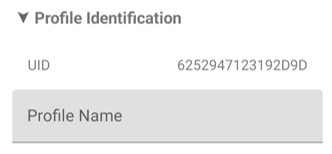
Profile Identification
UID - A unique hash that is generated for this profile
Profile Name - Enter a name of your choice for this profile
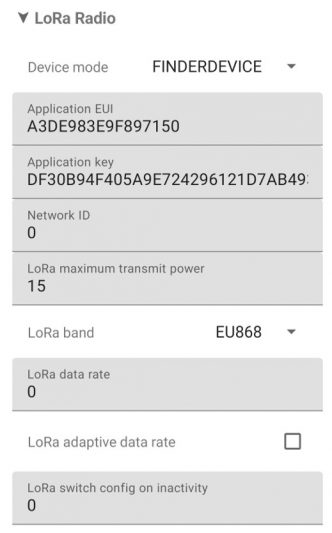
LoRa Radio
Device Mode - FINDERDEVICE setting for communication with a Finder
LORADEVICE setting for communication with a private LoRaWAN network
Application EUI - Network joining address automatically generated by the App. Press and hold to automatically generate a new address. If using your own private LoRaWAN network you will need to update this information manually
Application key - Cryptographic key used only with the the network join procedure when using OTAA. This is randomly generated by the app when a new profile is created. Press and hold to randomly generate a new value. If using your own private LoRaWAN network, you will need to retain a copy of this value or enter it manually to match the value used in your network
Network ID - Network ID, reserved for future use. Set to 0.
LoRa maximum transmit power - Set at 15dBm for maximum range (Note, this is an internal setting and does not represent the antenna EIRP)
LoRa band - Set to EU868 or US915 depending on your local territory regulations
LoRa data rate - Set to SF12 (21 messages/hour) or SF11 (39 messageges/hour) for maximum range. Settings of SF10/9/8/7 are also possible with decreasing range versus increasing messages per hour
LoRa adaptive data rate - This setting is only available if you are connecting to a private LoRaWAN network to optimise power consumption and messages per hour
LoRa switch config on inactivity - Used when switching between a Finder and private LoRaWAN network. Number of seconds of network inactivity before switching to 'Home' network configuration. Zero is disabled.
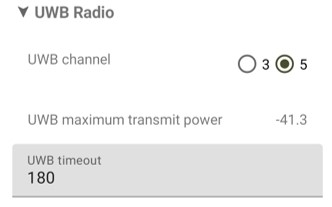
UWB Radio
UWB channel - Set to 3 or 5 depending on local territory regulations
UWB maximum transmit power - Information only. This cannot be changed
UWB timeout - Timeout period after which the UWB (Ranging) radio is turned off if no connection has been established. Increase this value to allow more time to establish a connection when working in challenging environments such as dense foliage, trees or terrain
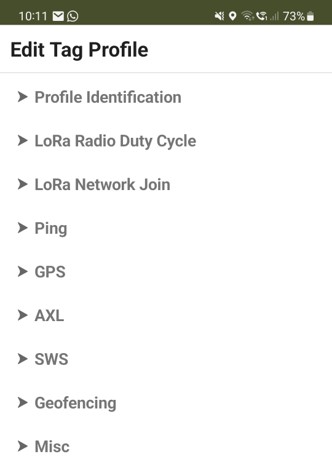
New Tag Profile
On your TagRanger® App go to the Profiles tab and tap the icon next to 'New tag profile'.
You will be presented with a menu of categories for modification.
Tap on a category name to expand the settings.
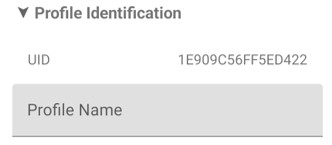
Profile Identification
Profile - Enter a name of your choice for this profile
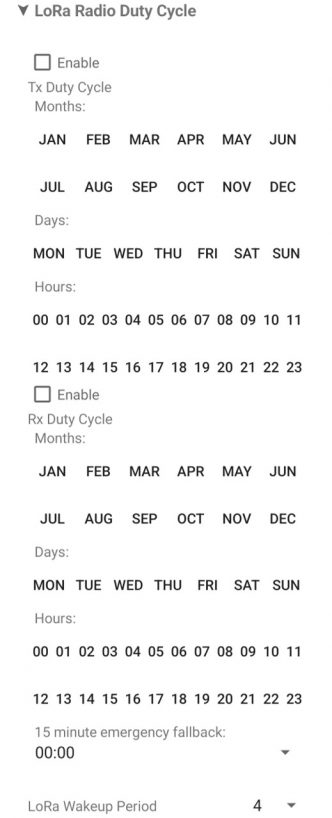
LoRa Radio Duty Cycle
Tx Duty Cycle - If you check the 'Enable' box then your Tag's LoRaWAN transmitter will only operate on the Hours/Days/Months you select on the calendar and help to preserve battery life. There are many reasons you may want to do this, for example only allowing transmission when you know an animal will be active, or when you will be actively in the area and trying to collect data. You may want your Tag to be dormant for long periods of time with short bursts of activity, if for example you were doing periodic filming over a year.
Rx Duty Cycle - If you check the 'Enable' box then your Tag's LoRaWAN receiver will only operate on the Hours/Days/Months you select on the calendar helping to preserve battery life. This will limit the times when you can remotely wake up your Tag and conserve power when you know you will not need to contact it. For example, if you only ever want to wake the Tag up during the day, then you can just select a range of daytime hours, similarly for certain days of the week, and even months of the year. The more specific you can be will ensure the greatest battery power saving
15 minute emergency fallback - To avoid the danger of locking yourself out of communication with the Tag for long periods of time, you can set a daily 15 minute window where the LoRaWAN receiver will operate. During this time it will be possible to wake the Tag up and change to a different Configuration Bank if your plans or requirements have changed. Note, will need to have a suitablealternative Configuration Bank already set up on the Tag before you deploy for this to work
LoRa Wakeup Period - This sets how often the LoRaWAN receiver will listen for a wakeup signal. With a 4 second setting the receiver will 'listen' for a wake up request every 4 seconds. This means the Finder needs to transmit for a duration of 4 seconds to allow the receiver time to detect the signal. The setting can be increased to 8 or even 16 seconds which will significantly improve Tag battery life. The downside is that the Finder transmitter will need to transmit for longer to compensate for this which means Finder battery life is reduced (less of an issue) but also the Finder airtime allowance will be reduced resulting in fewer transmissions per hour allowed
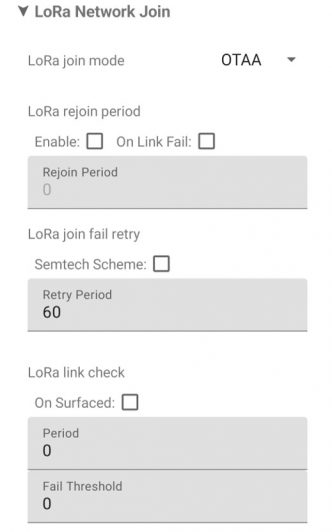
LoRa Network Join
LoRa join mode - From the outset, a Tag has to 'join' the LoRaWAN network, there are two methods for this:
OTAA - Over The Air Activation: When a Tag boots up it sends a request to join the network. If the Finder receives the request it will respond with an acknowledgement if the tag is registered to that finder and network security credentials are generated dynamically. OTAA is generally not recommended in most finder-based use-cases as it is required that a finder is powered on and in range for the join procedure to succeed. This may not be practical in many deployments.
ABP - Activation by Personalisation: When configuring a Tag the network credentials are randomly generated and pre-programmed in to the Tag. No network join request is required and the Finder and Tag will always use the same static network credentials to communicate with each other.
LoRa rejoin period - Only required in OTAA mode. How often the Tag should rejoin the network. This can be useful in situations where a Finder's session keys have been erased, when switching to different Finder hardware or when using a private LoRaWAN network. A periodic rejoin will re-establish new network credentials dynamically.
LoRa join fail retry - Only required in OTAA mode. How long to wait before retrying to join a network in the event of a failed request.
LoRa link check - Only supported in OTAA mode and when using LORADEVICE mode. Not supported in FINDERDEVICE mode. The tag will request a link quality check periodically (or on a surfaced event in marine applications). If the link check fails successively a number of times then a network re-join is triggered.
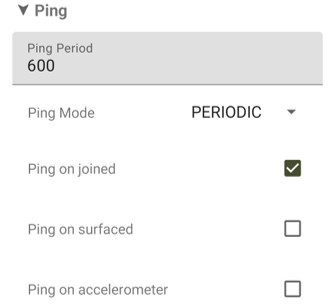
Ping
Ping Period -Sets the time (seconds) between pings when PERIODIC Mode is selected. Set to 0 to disable pings (ignored if GNSSUPDATE mode is selected)
Ping Mode -
PERIODIC sends a regular LoRaWAN transmission (ping) including the last known GPS location
GNSSUPDATE will send a ping everytime a new GPS position is acquired
Ping on joined - Recommend to keep this setting on
Ping on surfaced - Reserved for marine deployments
Ping on Accelerometer - Send a ping including the last GPS location when the accelerometer is activated (activation settings configured separately)
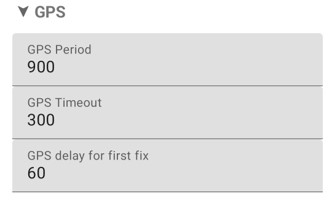
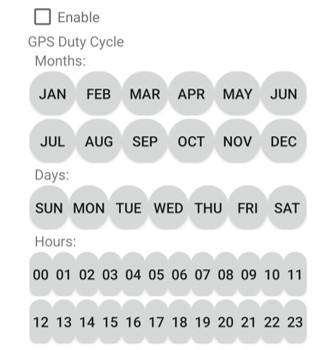
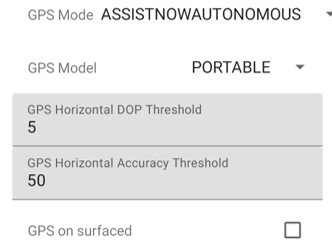
GPS
GPS Period - Set the time (in seconds) before the next GPS attempt
GPS Timeout - How long the GPS should attempt to get a fix (location) before aborting
GPS delay for first fix - The delay after your Tag is deployed before the first attempt to get a GPS fix
GPS Duty Cycle - If you check the 'Enable' box the GPS will only operate during the times selected in the calendar (grey is selected)
GPS Mode - Sets which assist mode to use (if any):
UNASSISTED - Longest time to get a fix
ASSISTNOWAUTONOMOUS - After the first fix the GNSS will build a database of local satellites to speed up acquisition time. This database will go stale if there is a long gap between fixes
ASSISTNOWOFFLINE - It is possible to upload an Almanac before deployment which will speed up the GNSS fix time for up to 6 week
ASSISTNOWHYBRID - This mode starts off using an Almanac, then as the Almanac goes stale it reverts to ASSISTNOWAUTONOMOUS
GPS Model - This presets a number of GNSS parameters to optimise performance. It should not normally be necessary to change this setting
GPS horizontal DOP Threshold - Sets the acceptable accuracy of the GNSS before declaring a fix (may be increased by a few points to speed up fix time at the expense of accuracy)
GPS Horizontal Accuracy Threshold - Sets the acceptable accuracy of the GNSS before declaring a fix (may be increased by 50/100/150 to speed up fix time at the expense of accuracy)
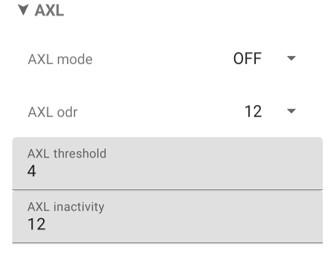
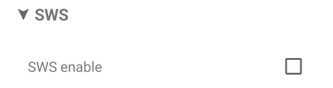
AXL (Accelerometer)
AXL Mode -
OFF - Disable accelerometer
ACTIVITY - Accelerometer activates a signal when motion exceeds the 'AXL Threshold' setting
INACTIVITY - Accelerometer activates a signal when there has been no motion for a period of time exceeding the 'AXL inactivity' time
AXL odr - Accelerometer data rate setting. A low value should be selected for best battery life and should suit most applications
AXL threshold - Sets the level at which the accelerometer reports activity
AXL inactivity - Duration of time of consistent no motion after which Inactivity is reported (for example a mortality or dropped Tag event)
SWS (Salt Water Switch)
SWS enable - Reserved for marine applications where a salt water switch is fitted
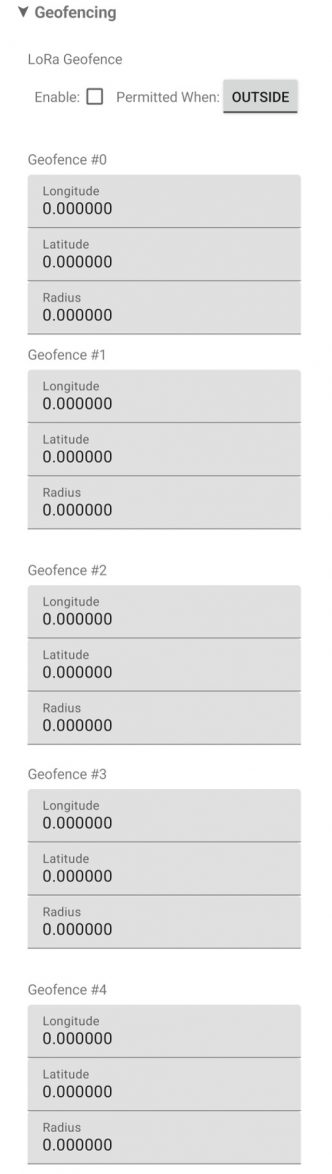
Geofencing
LoRa Geofence -Enabling this will only allow the LoRaWAN transmitter to operate when the Tag is either OUTSIDE or INSIDE of a defined Geofence
OUTSIDE - Transmissions are only permitted when outside the geofence
INSIDE - Transmissions are only permitted when inside the geofence
Geofence #0 - First geofence definition
Longitude - Longitude of the first geofence centre
Latitude - Latitude of the first geofence centre
Radius - Radius of the first geofence
Geofence #1 - Second geofence definition
Longitude - Longitude of the second geofence centre
Latitude - Latitude of the second geofence centre
Radius - Radius of the second geofence
Geofence #2 - Third geofence definition
Longitude - Longitude of the third geofence centre
Latitude - Latitude of the third geofence centre
Radius - Radius of the third geofence
Geofence #3 - Fourth geofence definition
Longitude - Longitude of the fourth geofence centre
Latitude - Latitude of the fourth geofence centre
Radius - Radius of the fourth geofence
Geofence #4 - Fifth geofence definition
Longitude - Longitude of the fifth geofence centre
Latitude - Latitude of the fifth geofence centre
Radius - Radius of the fifth geofence
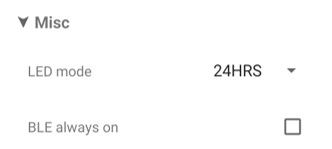
Misc
LED mode - Control how long the LED stays functional after the Tag is deployed OFF/30MINS/1HR/24HRS/ALWAYS
BLE always on - The Bluetooth advertising mode normally turns off within a minute or less after power on. Enable this function for the Bluetooth to always be advertising (useful when experimenting with configuration settings)
