TagRanger®
Logging
Your Tags will automatically store a log of all system and sensor events that can be downloaded using Bluetooth if you recover a Tag, or remotely using the UWB Ranging radio mechanism when you are in the vicinity of the Tag.
Your Finder will store a log of received messages from all of your Tags, which can be downloaded using Bluetooth along with the system Log.
Sensor logs including GPS readings will give detailed information of sensor events, while System logs are more useful for system debugging and may be requested by support staff in the event of a reported problem with a device.
Download Tag Logs
Deployed Tags
If downloading the logs from a deployed Tag you can use the UWB ranging radio when you are within 25m or less (depending on the environment). You can do this by following the procedure below:
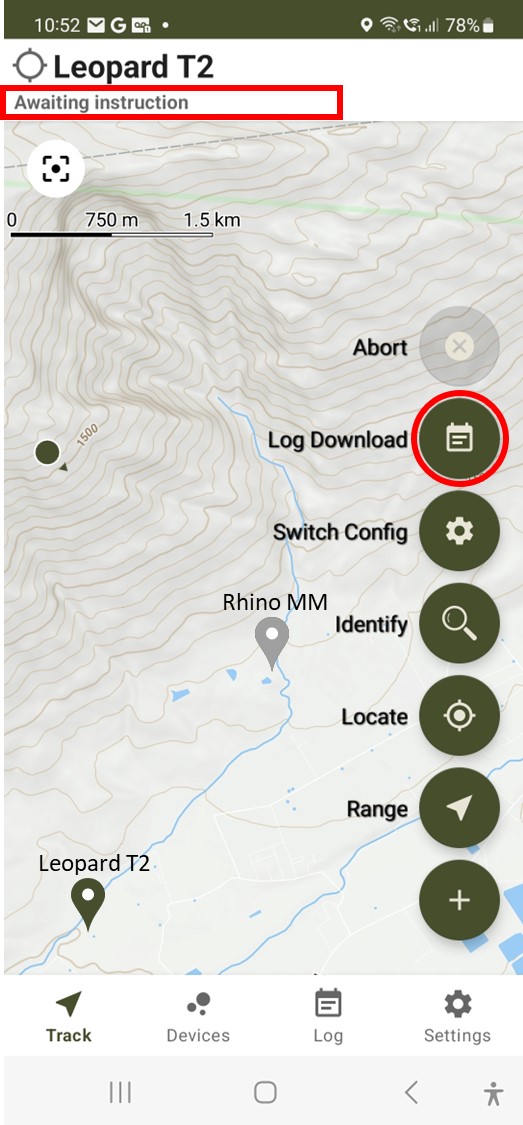
Make sure the Tag you want to download from is selected as the active Tag on your map page. Expand the Menu and tap the 'Log Download' button.
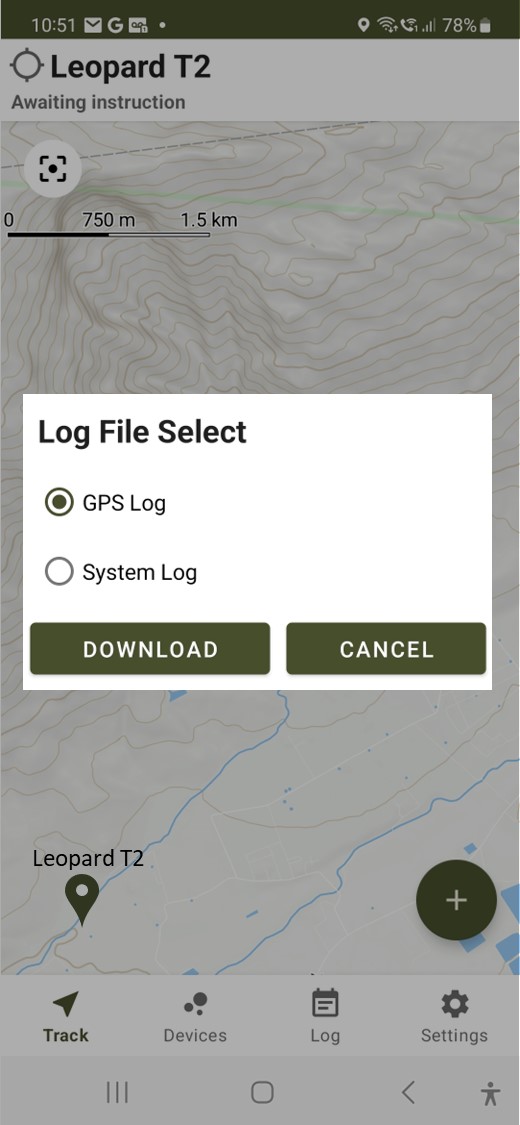
Select whether you want to download the GPS Log or the System Log, then press 'Download'.
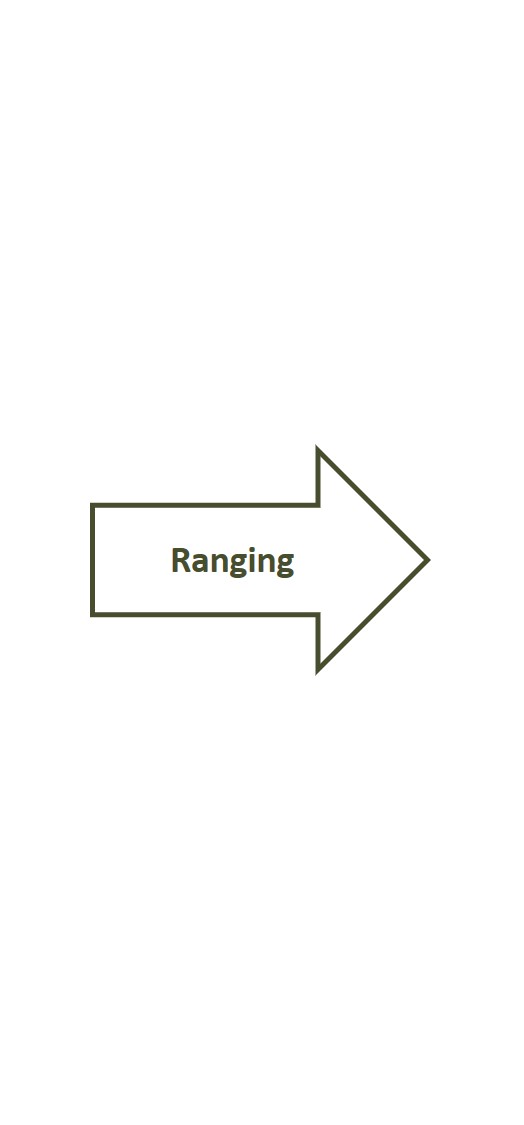
The Finder will first initiate a Ranging operation to establish you are close enough to the Tag to carry out the Log Download, typically closer than 25m away.
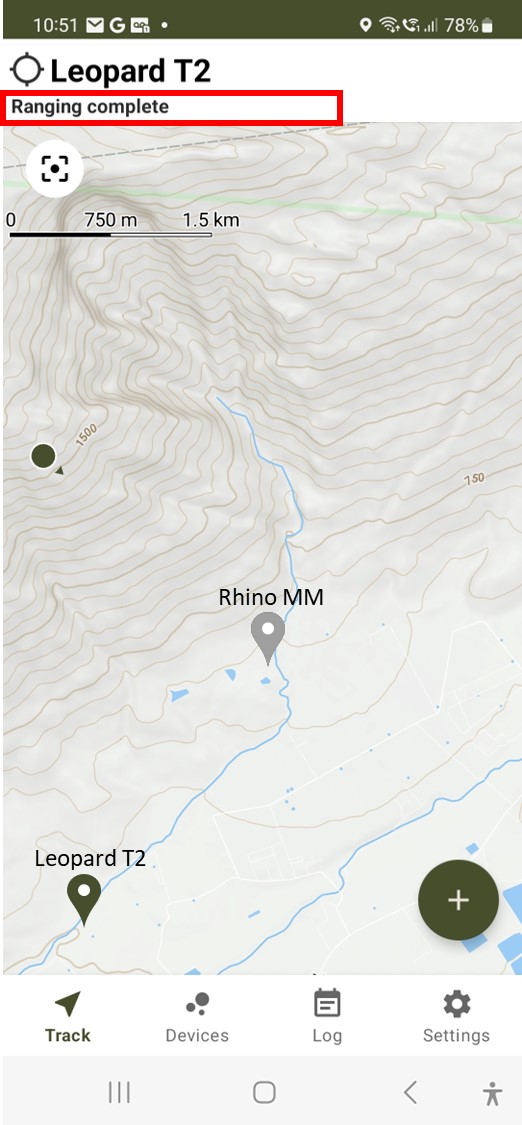
If the Ranging is successful you will see the Ranging Complete notification.
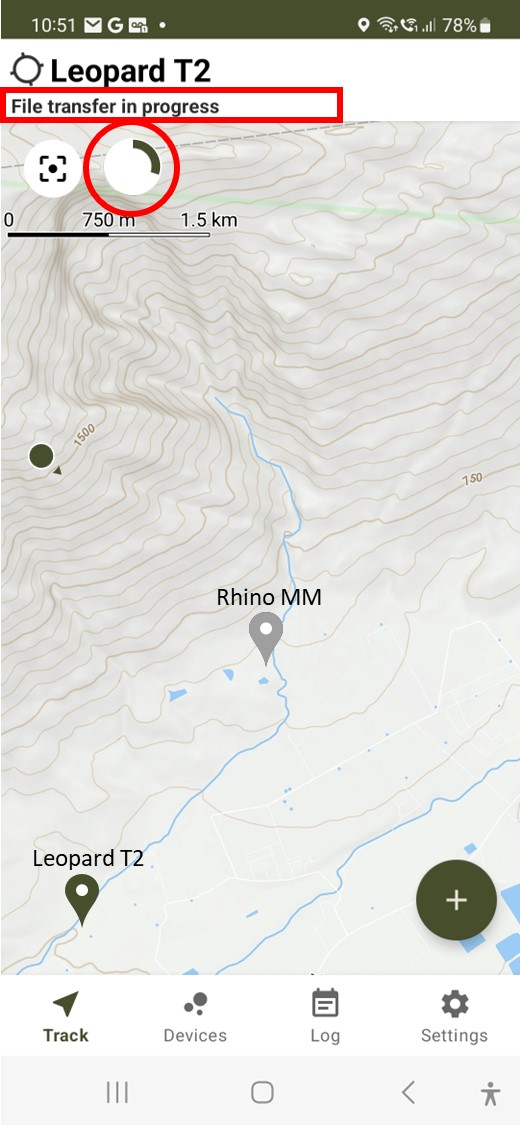
The 'File transfer in progress' message is displayed and the progress indicator is shown in the circular icon beneath this message. Once complete you will be able to choose where to save the file and rename it if required.
Recovered Tags
If you have recovered the Tag (or if you are able to access a fitted Tag) you can download the Logs using a Bluetooth connection. First power cycle the Tag to turn the Bluetooth on (flashing Blue LED) then follow the procedure below:
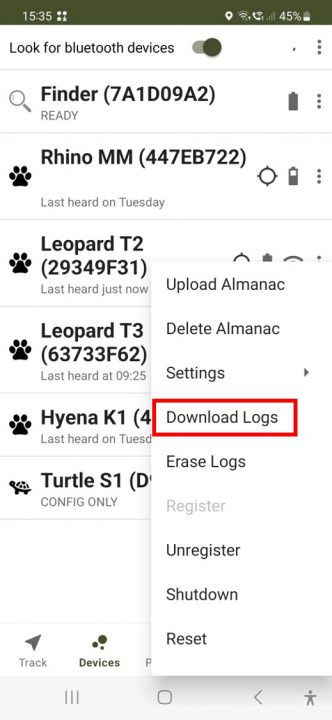
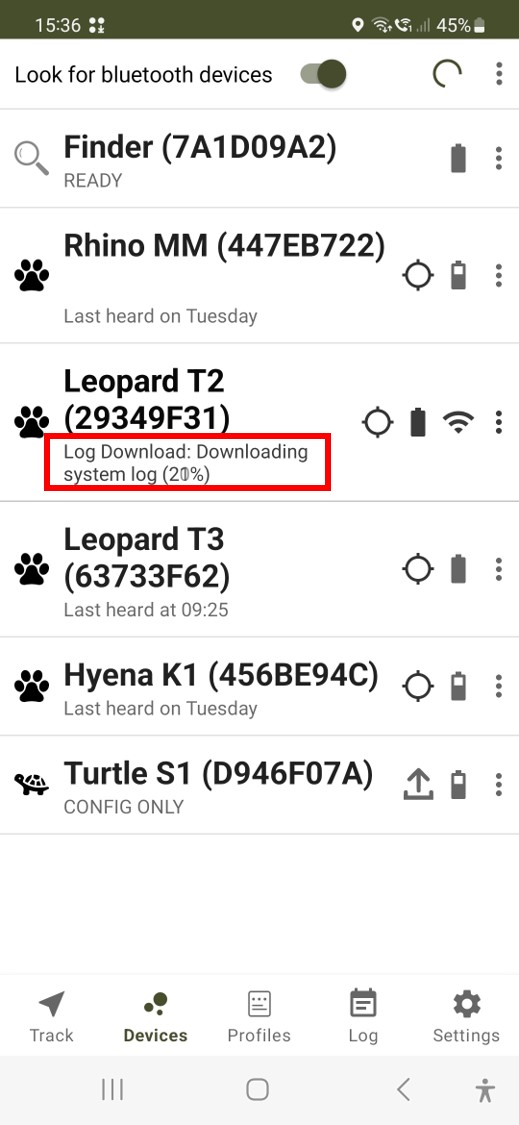
From the Devices screen, press the 3 dot menu next to the Tag you want to download the logs from. Select 'Download Logs' from the menu
The notification area will show you the name of the log and the progress download. Once complete you will be able to choose where to save the file and rename it if required.
Download Finder Logs
The Finder device will store the 'Ping' messages from every Tag it receives a message from. Each message contains the following information:
- Time and date of the log entry
- Tag ID
- What triggered the message
- A record of the Tag's wake up period setting
- Battery voltage
- GPS log validity (0=invalid, 1=valid)
- GPS timestamp
- GPS latitude and longitude
- Signal to noise ratio of the received message
- Received signal strength of the received message
- Remaining LoRaWAN credits (related to the airtime usage)
The message log will continue to build up even when the phone and App aren't connected. This means you could leave the Finder in a suitable location and it will gather all of the transmitted messages from Tags that are in range and transmitting.
To download the logs, start the TagRanger® App and connect to the Finder, then follow the process below:
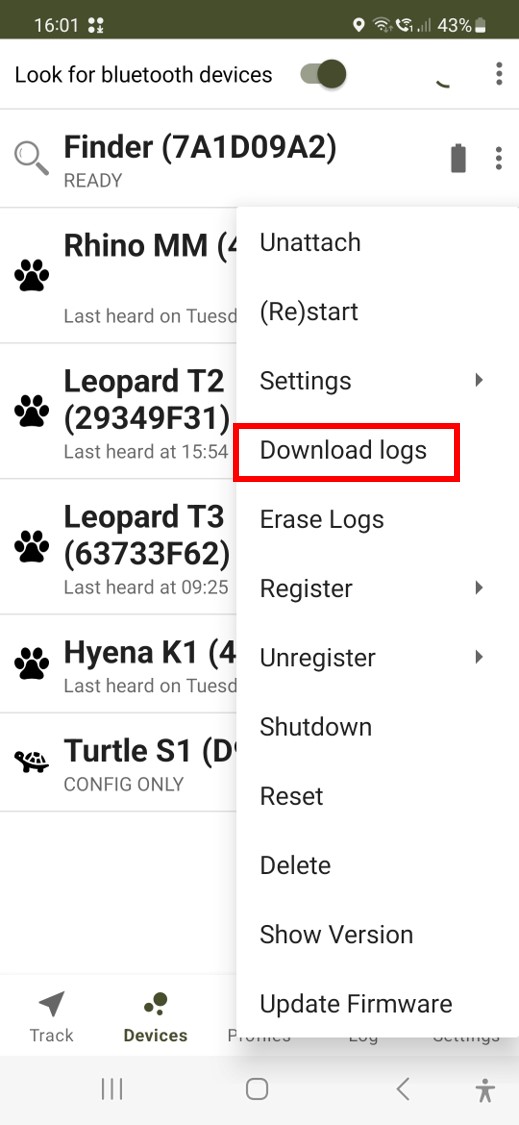
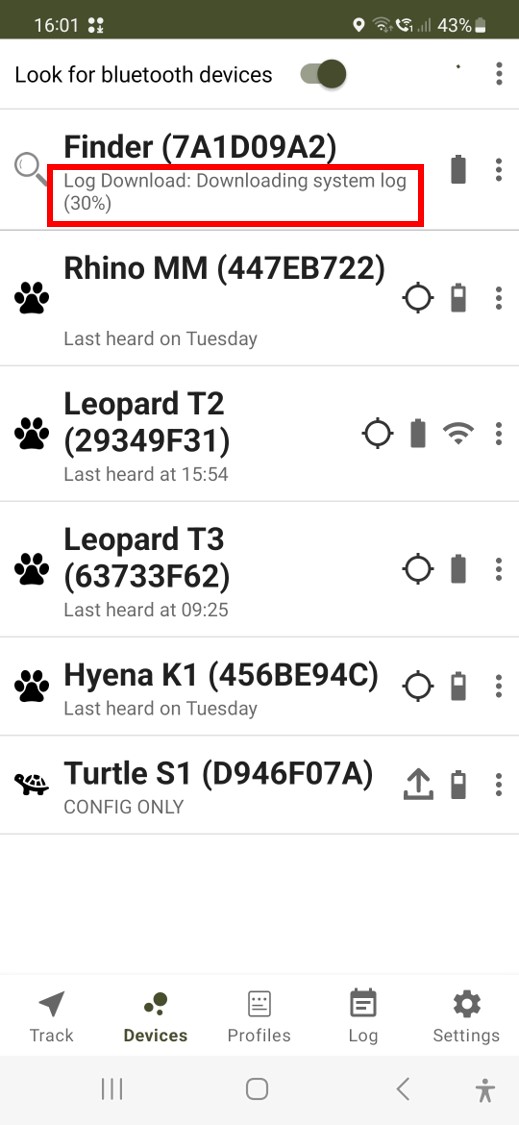
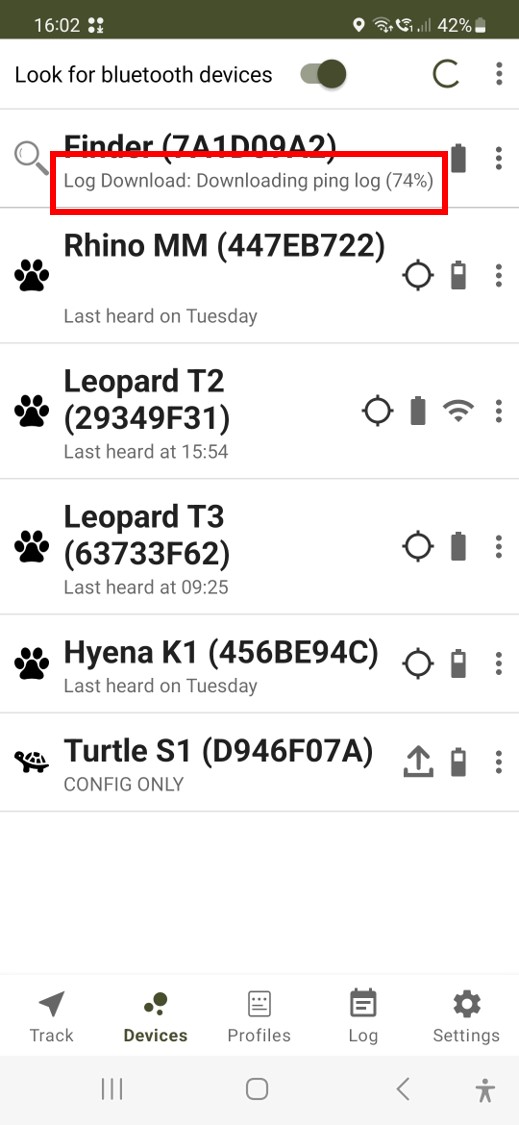
From the Devices screen, press the 3 dot menu next to the Finder you want to download the logs from. Select 'Download Logs' from the menu
The notification area will show you the name of the log and the progress download, the System Log will download first followed by the 'Ping' Log. Once complete you will be able to choose where to save the files and rename them if required.
