TagRanger®
Managing your devices
Learn how to manage your Finder/Relay/Tag devices, update firmware, load configuration profiles, set up Tag networks and switch between active Tags, all through the TagRanger® App
Tap the Devices tab in the App, this screen will show all the devices the App has seen in the past. Swipe the Look for bluetooth devices switch to the 'on' position and any new devices will also be added to this list.
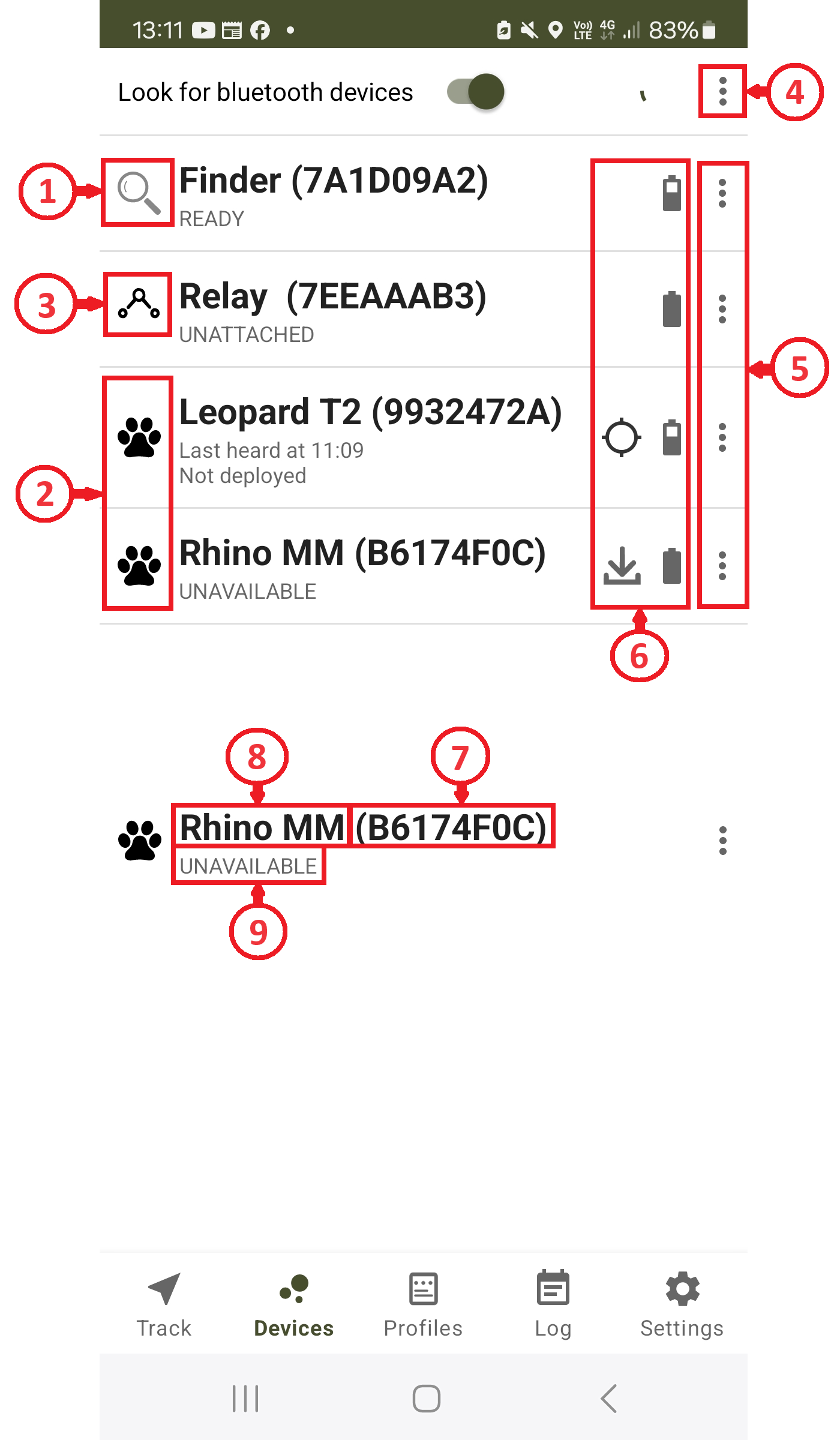
Devices Screen
1 - Device indicator icon for a Finder (doesn't change)
2 - Device indicator icons for Tags (may change for different Tag devices)
3 - Device indicator icon for Relay (doesn't change)
4 - 3-dot menu for batch actions that will operate on all devices in the list
5 - 3-dot menu for actions on individual Tags or Finders
6 - Notification area icons
7 - Tag/Finder/Relay name, may be edited by the user
8 - Unique device ID (not editable)
9 - Device status
Notification area icons

Bluetooth signal strength

Device parameters have been locally edited but not yet committed

New device parameters have been committed and are pending transmission to the device

Device parameters need to be resynchronized on the next connection (e.g. after factory reset or firmware update)

Configuration synchronization is in progress

Battery level indicator for the device

Mirrors the activity indicator on Track (map) tab
![]() Waiting for instruction. Also indicates a device is Registered with the current active Finder
Waiting for instruction. Also indicates a device is Registered with the current active Finder
![]() Instruction in progress (only shown for Locate and Identify operations)
Instruction in progress (only shown for Locate and Identify operations)
![]() Instruction successful (only shown for Locate and Identify operations)
Instruction successful (only shown for Locate and Identify operations)

Battery warning indicator for the device
Device Status area messages - Finder & Relay Controller
UNATTACHED
ATTACHED
CONFIGURING
STARTING
READY
Firmware Update...
Log Download...
Finder/Relay is not connected to your smartphone
Finder/Relay is connected to your smartphone (using Bluetooth)
Finder/Relay is configuring the radios (part of the startup process)
Finder/Relay is starting the radio services (part of the startup process)
Finder/Relay is ready for Tag communications
Firmware update package and progress is shown
Device log download progress is shown
Device Status area messages - Tags
Never heard
Last heard
UNAVAILABLE
CONFIG ONLY
Firmware Update...
GPS Almanac...
Log Download...
UWB Download...
The Tag has never connected to the Finder it is registered with (new Tag)
Time or date of the last communication from the Tag
This happens if the Tag is not registered to the attached Finder or no Finder is attached
Special case where the Tag can only be configured from the App (customised Tag)
Firmware update package and progress is shown
GPS Almanac updating progress
Device log download progress is shown
Tag log download progress over the UWB connection is shown
Add Devices
Turn on your Tag/Finder/Relay device (using the magnet supplied) and after a few seconds it will flash a blue light indicating the Bluetooth is active. On the Devices tab in the App you will see the device appear in the list.Update Firmware - It's a good idea to ensure your device has the latest firmware before you start. Ensure your device Bluetooth connection is running (you may need to restart the device) then tap the 3-dot menu next to your device and select the Update Firmware option
Rename your device - You can customise your device name to something memorable. Tap the 3-dot menu next to your device and select the Settings>Rename option. You do not need the Bluetooth connection running to rename the device
Register Devices
To create your network of Tags you need to Register each of your Tags with the Finder you plan to use.
Attach - Make sure your Finder is turned on, select the 3-dot menu next to your Finder and select the Attach option. The Finder will show ATTACHED in the Device Status area then cycle through the CONFIGURING/STARTING/READY states.
Register - You can now Register your Tag to your Finder by either:
-
- Selecting the 3-dot menu next to the Finder, select Register then selecting your Tag name. Note, this menu also allows you to register ALL of your Tags in one operation by selecting ALL rather than just the single Tag name. No connection to the Finder or the Tag is required for this.
- Selecting the 3-dot menu next to your Tag then select Register. This requires a finder to be attached so the register is always targeted towards the attached finder in this case.
Note that your Finder must be attached for the registration to work, but the Tag does not need to be turned on or in Bluetooth mode to be registered with the Finder.
Pairing a Relay Controller to a Finder
To pair a Relay Controller to a Finder firstly find the Relay Controller device you wish to pair in the Devices tab and click on the 3-dots icon on the right hand side. The settings menu for the Relay Controller will then pop-up where you can select the "Pair" sub-menu. This will then pop-up the "Pair" sub-menu, listing all available Finder devices eligible for pairing with the Relay Controller. Select the Finder with which you wish to pair your Relay Controller for the pairing to take effect.
Note that your Finder need not be powered nor attached for the pairing to work.
Edit Settings
Any devices appearing in your Devices list will first synchronise it's settings with your App. If this hasn't happened for any reason you can force the synchronisation using the Settings>Resync option from the 3-dot icon.
After this has happened you can edit the settings of your Tag/Finder/Relay by selecting the 3-dot menu next to your device then select Settings>Edit. This will take you to the Configure Tag / Configure Finder / Configure Relay screen depending on which device you are configuring.
The Finder settings cover the configuration of the LoRaWAN and UWB radio (Network Profile).
The Tag settings cover these plus a range of operational features and configurations (Network Profile + Tag Profile).
The Relay settings cover the configuration of the LoRaWAN (Network Profile) and the ranging reporting period over the relay link only.
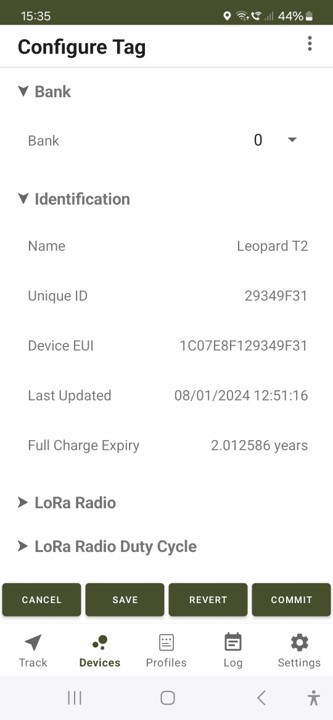
Underneath the 'Identification' sub-menu there is an item called "Full Charge Expiry". This is an estimate of how long the battery will last if the device is deployed with a full charge.
As you change configuration settings this value will update whenever you press the "Save" button. This allows you to preview the battery life for any given setting. It is essential you make good use of the duty cycle calendars to optimise this figure.
The battery life calculation also uses some fixed values which can also be adjusted. These can be found on the App 'Settings' page under "Battery Life Calculation Settings"
You can edit each individual setting as required, however we would strongly recommend you set up a Profile first and apply the profile to your device. This makes configuration of multiple Tags less time consuming and in particular can ensure your Network Profile for your Tag and Finder are the same.
A detailed explanation of all the settings can be found on the Device Configuration - Create Profiles page and there is a description of how to apply a Profile to your Device below.
The Network Profile you set for your Tag and Finder MUST be the same.
Banks
All devices support multiple versions of configurations through the use of 'Banks'.
Numbered 0 through to 4 (0 is the 'Home' network) each bank is an independent set of configuration settings, the one in use at any one time is referred to as the 'ACTIVE BANK'.
This allows you to quickly change the configuration of a Tag or Finder by simply changing the Active Bank on a device. This is extremely powerful and changing Active Bank can also be done remotely using the 'Switch Config' menu option on the Track tab.
Important: Your Network Profile settings for a given bank must match the Network profile settings of the Finder you want to communicate with the tag (when the Tag is in FINDERDEVICE mode). Additionally, you can setup one or more banks for use with Private LoRaWAN networks using the LORADEVICE mode. This feature allows you to switch your tag from communicating with a Finder and a LoRaWAN Private Network and vice versa.
Apply a Profile, Save and Commit your settings
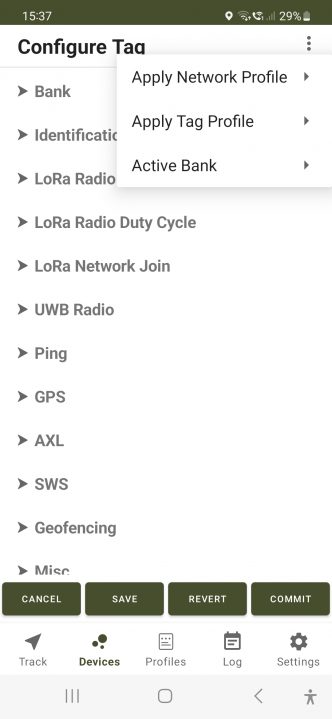
To apply a profile, first select which Bank at the top of the list you want to apply the profile to.
Then select the 3-dot menu at the top right of the Configure Tag (or Finder) screen, and Apply Network Profile to select your chosen Network Profile. Repeat the process selecting Apply Tag Profile if you are configuring a Tag.
Finally select which Active Bank you want to apply to this device from the same 3-dot menu. The Active Bank contains the settings that the device uses until such a time as the Active Bank is changed. If you don't want to use Banks then simply apply your settings to Bank 0 and select Active Bank to 0, ignoring the other Bank options. It may be sensible in this case to set all the other Banks (1-4) to the same Profile, in this way if anyone accidentally changes the Configuration in the field, the actual functionality will not change.
There are four buttons at the bottom of the screen:
CANCEL - Cancels any edited fields that are not saved/committed and closes the settings dialog
SAVE - Saves the changes but doesn't commit them to the Tag. In the Devices Tab the symbol ![]() will be shown
will be shown
REVERT - this will revert any changes saved, unsaved or committed back to the last known synchronised configuration state
COMMIT - This will save the changes and upload them to the Device as soon as it is next connected (immediately if the device is already connected). In the Devices Tab the symbol ![]() will be shown
will be shown
Deploy a Tag
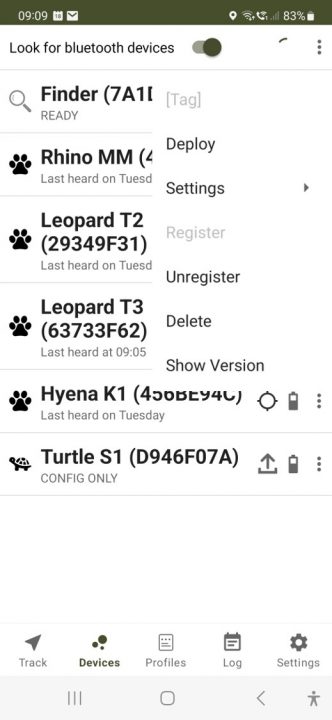
When you are ready to deploy your Tag, ensure your device Bluetooth connection is running (you may need to restart the device) then tap the 3-dot menu next to your device and select the Deploy option.
You may get a warning when you do this such as you may have left the Bluetooth 'Always On' option configuration setting enabled - this would significantly affect your battery life.
The Deploy function allows the Tag remaining battery life to be estimated over time, and also enables a notification on the App Devices screen how long the Tag has been deployed for.
While not entirely necessary, it is good practice to use the Deploy function to protect against an erroneous configuration and allow the full range of Tag monitoring capability.
You can Undeploy a Tag by connecting to it over Bluetooth and selecting the Undeploy option in the sub-menu.
